Table of Contents
ワードプレスを導入する方法
ステップ1: ドメインとホスティングを取得する
ワードプレスを導入するためには、まずドメインとホスティングサービスを取得する必要があります。ドメインはウェブサイトのアドレスであり、ホスティングサービスはウェブサイトのデータを保存する場所です。ドメインについて詳しく知りたい方はこちら適切なドメイン名を選ぶことは、ユーザーにとって覚えやすく、ブランドの一貫性を保つために重要です。例えば、あなたのビジネスやブログの名前に関連したドメイン名を選びます。ホスティングサービスはウェブサイトの速度や信頼性に大きく影響するため、信頼できるサービスを選ぶことが重要です。
- ドメイン名を選び、ドメイン登録業者から購入します。例えば、ムームードメインやお名前.comなどのサービスを利用します。ドメイン名はユーザーにとって覚えやすく、検索エンジンに最適化されたものであることが理想です。
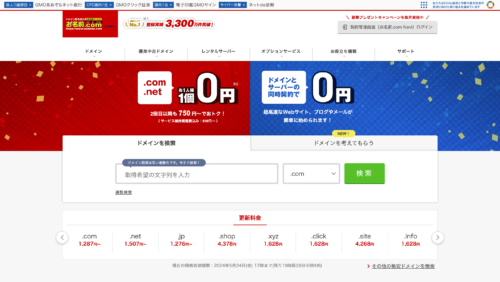
ドメイン取得は最安値0円~|ドメイン取るならお名前-com
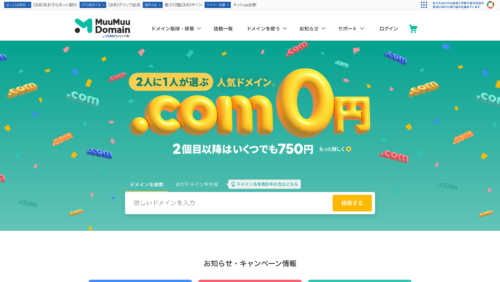
最安値0円で「-com」が取れるのはムームードメイン
- ホスティングサービスを提供している会社を選び、プランを契約します。エックスサーバー、ロリポップ、さくらインターネット、ConoHa WINGなどが人気の選択肢です。各ホスティングサービスの特徴を比較し、価格やサポート内容、機能などを確認して選びます。おすすめのレンタルサーバーはこちら
- ドメインとホスティングサービスを連携させます。通常、ホスティングサービスのコントロールパネルからDNS設定を行い、ドメインを指すように設定します。これにより、インターネット上でドメイン名を入力すると、ホスティングサーバー上のウェブサイトにアクセスできるようになります。
ステップ2: WordPress(ワードプレス)をインストールする
次に、WordPress(ワードプレス)の公式サイトから最新バージョンのワードプレスをダウンロードし、ホスティングサーバーにインストールします。ワードプレスは無料で提供されており、オープンソースのCMS(コンテンツ管理システム)として多くのユーザーに利用されています。そのため、常に最新のセキュリティパッチや機能が提供されており、信頼性が高いです。<h4>ConoHa WINGでWordPressをインストールする方法</h4><p>ConoHa WINGを使用してWordPressをインストールする手順は以下の通りです。ConoHa WINGは、簡単にワードプレスをインストールできる機能を提供しているため、初心者でも簡単に導入できます。</p><ol><li>ConoHa WINGのコントロールパネルにログインします。</li><li>左メニューから「サーバー管理」>「サイト設定」>「サイト追加」を選択します。</li><li>「サイト追加」画面で、ドメイン名を入力し、SSL設定を選択します。</li><li>「CMSインストール」タブを選び、「WordPress」を選択します。</li><li>WordPressの設定画面で、サイトのタイトル、ユーザー名、パスワード、メールアドレスを入力します。</li><li>必要な情報を入力したら、「追加」ボタンをクリックします。これで、ConoHa WINGが自動的にWordPressをインストールし、設定を行います。</li><li>インストールが完了すると、管理者ダッシュボードにログインするためのリンクが表示されます。</li></ol><p>ConoHa WINGは、ワンクリックでWordPressをインストールできる機能を提供しているため、簡単にウェブサイトを立ち上げることができます。FTPクライアントを使用する面倒な手順がなく、すべてコントロールパネルから操作できる点が魅力です。</p>ConoHa WINGでWordPressを導入する詳細な手順はこちらでまとめています。
ステップ3: データベースを作成する
WordPressはデータベースを利用して情報を管理します。ホスティングサーバーのコントロールパネルから新しいデータベースを作成し、必要な情報をメモしておきます。データベースはサイトの投稿、ページ、ユーザー情報などを保存するために重要です。MySQLやMariaDBが一般的に使用されます。まずはホスティングサーバーのコントロールパネルにログインします。
■ConoHa WINGの場合
- 「データベース」メニューからアクセスします。
- データベースセクションに移動し、新しいデータベースを作成します。
- 「新規データベース作成」ボタンをクリックし、データベース名、ユーザー名、パスワードを設定します。
これらの情報は、後でWordPressの設定に必要になります。 データベース名、ユーザー名、パスワードをメモして、正確に記録しておきましょう。
ステップ4: WordPressの設定ファイルを編集する
ワードプレスの設定ファイル(wp-config.php)を編集して、データベース情報を入力します。このファイルは、ワードプレスがデータベースと通信するために必要な情報を保持しています。適切に設定することで、ワードプレスが正しく動作するようになります。
- wp-config-sample.phpファイルをwp-config.phpにリネームします。FTPクライアントまたはファイルマネージャーを使用します。名前を変更するだけで、ワードプレスはこのファイルを設定ファイルとして認識します。
- wp-config.phpファイルをテキストエディタで開きます。テキストエディタとしては、Sublime TextやVSCodeなどが便利です。これらのエディタは、コードを見やすく表示する機能を持っています。
- 以下の部分を作成したデータベースの情報に置き換えます。
define('DB_NAME', 'データベース名');define('DB_USER', 'ユーザー名');define('DB_PASSWORD', 'パスワード'); - ファイルを保存して閉じます。この操作によって、ワードプレスはデータベースに接続し、必要なデータを取得・保存できるようになります。
ステップ5: WordPressのインストールを完了する
ブラウザを開き、ドメイン名にアクセスしてワードプレスのインストールを完了させます。インストールウィザードに従って、サイトのタイトルや管理者アカウントの設定を行います。インストールプロセスは非常に簡単で、数分で完了します。
- ブラウザでドメイン名を入力し、アクセスします。例: http://yourdomain.comWordPressのインストール画面が表示されます。
- 表示されるWordPressのインストール画面に従って、サイトの情報を入力します。「Let's Go!」ボタンをクリックし、次の画面でデータベース情報を入力します。データベースのホスト名は通常「localhost」となります。
- 管理者アカウントのユーザー名とパスワードを設定し、「インストール」をクリックします。この情報は後で管理画面にログインするために使用しますので、忘れないように記録しておきます。
まとめ
以上がWordPressを導入するための基本的な手順です。ドメインとホスティングを取得し、ワードプレスをインストールし、データベースを設定することで、簡単にウェブサイトを立ち上げることができます。初心者でもわかりやすく、手順を踏むことでスムーズに導入できるでしょう。定期的なバックアップとプラグインの管理も忘れずに行い、セキュリティを維持しましょう。また、テーマやプラグインを活用することで、サイトの機能やデザインをカスタマイズすることができ、より魅力的なウェブサイトを作成することが可能です。SEO対策やユーザーエクスペリエンス(UX)の向上にも配慮し、成功するウェブサイト運営を目指しましょう。


