みなさんこんにちは。副業ブログのaksyaです。本日はブログ制作の手順3ということで、『WordPressでサイトを作る方法③|レンタルサーバーを借りる手順』について解説していきます。前回の記事では、数あるレンタルサーバーの特徴について比較、解説しています。ここでは、ConoHa WING の始め方について解説します。
ConoHa WINGとは
ConoHa WINGとは、GMOインターネット株式会社(英:GMO Internet, Inc.)によって運営されているレンタルサーバーです。表示速度が速い、価格が安い、WordPress連携が楽などユーザーにとって魅力的な特徴の多いConoHa WINGは、aksyaも利用するコスパの良いサーバーです。ConoHa WINGはこれからブログを始めたい方や、Webサイトを作成したい方などにおすすめです。サーバーを契約するまでの手順は大きく4つのステップがあります。
STEP1.登録に必要なものを準備する
まず初めに、サーバー契約に必要なものを準備します。
クレジットカード
 支払いの際に必要になるため、あらかじめ用意しておきます。事前にConoHaカードを購入することでクレジットカード以外の支払いも可能ですが、月々支払いが恒久的に発生するものなので自動で引き落とされるカード決済がおすすめです。(楽ですし)
支払いの際に必要になるため、あらかじめ用意しておきます。事前にConoHaカードを購入することでクレジットカード以外の支払いも可能ですが、月々支払いが恒久的に発生するものなので自動で引き落とされるカード決済がおすすめです。(楽ですし)
スマートフォン
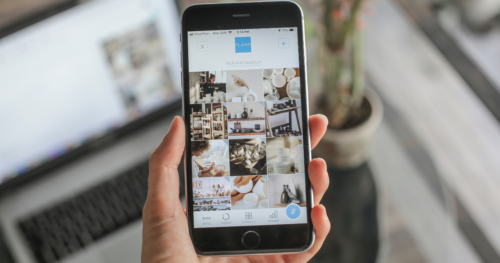 本人確認の際に使用します。電話やSMS認証で本人かどうかの確認が発生するため、こちらもあらかじめ用意しておきましょう。
本人確認の際に使用します。電話やSMS認証で本人かどうかの確認が発生するため、こちらもあらかじめ用意しておきましょう。
サイトの基本情報
これから作るサイトのサイト名や取得するドメイン、WordPressの使用するテーマを事前に決めておくと悩むことなくWordPressを導入することができます。
STEP2.登録
①ConoHa WINGの公式サイトを開く
こちらをクリック:https://www.conoha.jp/wing/
②「今すぐお申し込み」をクリック
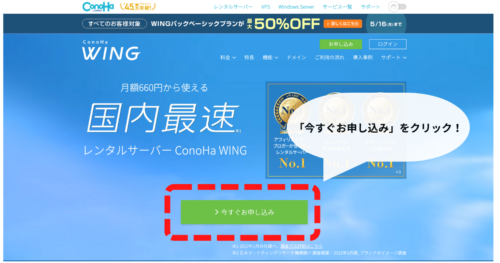
③ログイン画面からログイン
ConoHa WINGを初めて利用する場合は左にメールアドレスとパスワードを記入し、ConoHaアカウントを作成、「次へ」をクリックします。過去に利用していてConoHaアカウントが既にある場合は右に必要事項を記載し、ログインします。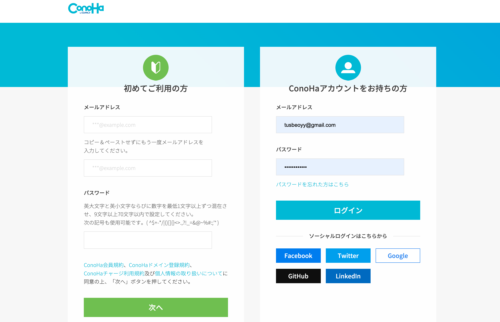
STEP3.申し込み(目安時間:約1分)
①利用するプランを選択
料金タイプは「WINGパック」を選択します。(設定が早くて楽なので)契約期間に応じて、月額が異なります。長期で契約すればするほど、単月あたりの金額が安くなるため、数年単位でしっかりサイト制作と向き合いたい、という場合は初めから36ヶ月を選択すると良いでしょう。次に、4つのプランから自分に合ったものを選びます。
- ベーシック
- スタンダード
- プレミアム
- リザーブド
今回初めてサーバーを借りる、あるいは初めてサイトを作るという方はベーシックもしくはスタンダードプランがおすすめです。一般的なブログサイトを個人で制作する場合はこちらのプランで十分、対応できます。
②初期ドメインとサーバー名を設定
初期ドメインとは、レンタルサーバー契約時に設定する、サーバーの管理画面にログインする時のID情報です。これはのちに設定する独自ドメインと異なり、WebサイトのURLになるものではありません。自身がわかりやすい文字列で設定するようにしましょう。(メモ帳などの機能にメモしておくと何かと便利です。)サーバー名は基本的にいじる必要はありません。サーバー名とは、自分がこれから使用することになるサーバーの名称のことです。そのサーバーに、これから作るブログサイトやホームページが収容されることになります。
③「WordPressかんたんセットアップ」に進む
⦅ここで、事前に用意したサイトの情報を入力します。⦆・独自ドメインを設定独自ドメインとは、サイトのURLとして使われるものです。好きな任意の文字列を使って1つだけ、無料でドメインを取得できます。使用したい文字列を入力して「検索」を押します。既に使われていなければ、「このドメインは取得できます。」の文字が表示され、ドメインを取得することができます。・作成サイト名を設定これから作るサイトの名前を設定します。こちらは後ほど変更可能なので、事前に考えていない場合はとりあえずテキトーに設定しても大丈夫です。・WordPressユーザー名/パスワードを設定ユーザー名とパスワードはWordPressの管理画面にログインするために必要なものです。こちらも、メモ帳などにメモしておくことをおすすめします。・WordPressテーマサイトのデザインの根幹みたいなもので、王道だとCocoon、SANGOなどがあります。無料のものから有料のものまでありますが、初期費用を抑えたい場合は無料のCocoonで十分だと思います。
④お客様情報の登録
 必要情報を入力します。入力するのは、
必要情報を入力します。入力するのは、
- 氏名
- 性別
- 生年月日
- 国
- 郵便番号
- 都道府県
- 市・区
- 町村
- 番号
- 建物名
- 電話番号
です。入力したら「次へ」をクリック。
⑤本人確認
 電話番号を入力して、本人であることを証明します。SMSもしくは電話での認証を選択できます。好きな方を選択して、表示される指示に従います。
電話番号を入力して、本人であることを証明します。SMSもしくは電話での認証を選択できます。好きな方を選択して、表示される指示に従います。
⑥支払い情報の設定
 サーバーレンタル代を支払う方法を設定します。前述の通り、クレジットカードでの自動引き落としがおすすめです。(払い忘れの心配もないですし)最後に「お申し込み」をクリックして完了です!
サーバーレンタル代を支払う方法を設定します。前述の通り、クレジットカードでの自動引き落としがおすすめです。(払い忘れの心配もないですし)最後に「お申し込み」をクリックして完了です!
STEP4.WordPressの初期設定(目安時間:約4分)
 次に、WordPress導入のための初期設定を行います。
次に、WordPress導入のための初期設定を行います。
ConoHaコントロールパネルにログイン
ConoHaコントロールパネルは、サーバーやドメイン情報が確認できる管理画面です。先ほど設定したメールアドレスとパスワードを入力してログインします。コントロールパネルにログイン▼「WING」を選択▼画面左のタブ「サイト管理」を選択▼「サイト設定」を選択▼「WordPress」を開く▼先ほど作成したサイトのURLをクリック▼「管理画面URL」をクリック▼ワードプレスログイン画面が表示される▼先ほど設定したWordPressユーザー名/パスワードを入力してログイン(これで完了!)
| ログインできない場合、設定した情報が反映されるまで時間を要している場合があります。その場合は、24時間〜72時間ほど待ってから、再度ログインを試みてください。 |
参考:https://www.conoha.jp/lets-wp/?btn_id=lets-wp-how-to-start-wp--header_lets-wp


